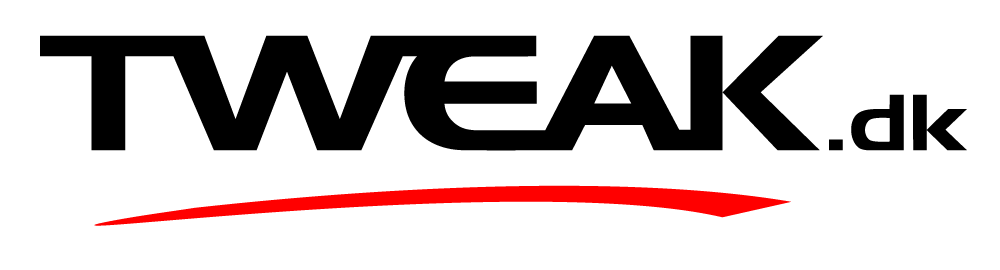Efter alt for lang tids pause, er ræven her tilbage med en ny guide... denne gang om wifi optimering ![]()
Jeg blev bl.a. inspireret af denne tråd, sammen med nogle erfaringer jeg har skabt efter berøring med meget forskelligt wifi udstyr, både til hjemmebrug og professionelt udstyr... Plus IMHO det var synd at brugeren i tråden skulle have eneret på rådene ![]()
Jeg har igennem mit liv opsat en del trådløst udstyr for venner og bekendte, samt i et tidligere job som systemadministrator... flere steder var meget udfordrende, enten pga layoutet af boligen/bygningen, byggematerialer (beton er særligt slemt)
Så bor du i en bygning hvor wifi'en ikke er hel optimal, så prøv at sætte udbyderens udstyr op, før du giver dig i krig med Bridge Mode, indkøb af en masse udstyr osv. Det er tit at standardindstillingerne bare ikke virker optimalt for dig, men lige så tit er der ikke grund til at investere ekstra i udstyr, for en tweaking af wifi-nettet kan faktisk gøre stor forskel.
Dog er der desværre udstyr derude, der bare er noget skrammel ![]()
Inden vi går i gang, sikr dig at du har adgang til udbyderens router... Hos nogle, skal man ringe ind til supporten, før man kan få adgang. Husk også at hvis du får brug for support fra deres side i fremtiden, eller laver ged i indstillingerne, skal du kende til at lave en fuld factory reset af routeren... dette gøres som regel ved at holde "reset" knappen inde i 30 sek.
Desuden er der ikke alle routere der har adgang til alle indstillinger,jeg beskriver. Dog kan selv de mindste tweaks ofte hjælpe med stabilitet og hastighed.
Sidst, men ikke mindst, find ud af om:
[list][*]Routeren kan stilles et mere optimalt sted. Centralt i boligen og ca. i øjenhøjde er mest optimalt. Gem fx ikke routeren bag møbler o.lign.
[*]Routeren skal igennem mange tykke (beton/mur)vægge og gulve for at signalet kan komme til sin destination. En god fingerregel er, at hvis der er mere end 3 tykke vægge eller gulve af beton eller murværk, så kan det blive nødvendigt med et Access Point.
En velplaceret, stærk trådløs router kan ligeledes ofte dække 3 etager (fx. (stue, kælder og overetage).[*]Routeren er stærk nok til at håndtere mange enheder på wifi. Ældre routere får tit problemer med mere end 5 enheder på wifi-nettet. Beregn (i år 2019) gerne 2-4 enheder eller mere per beboer i husstanden (de fleste har i dag en telefon og en computer som det mindste). Har du/i mange gadgets, kan det ofte betale sig at købe noget mere robust udstyr, der kan håndtere trafikken bedre. Tænk også evt. besøgende gæster du udlåner dit wifi til ind i regnskabet.[*]Du har problematisk udstyr. Hvis du har det problem at routeren ofte falder ud, fx. hver til hver 2. uge, så har du i princippet "underdimensioneret" udstyr. At en router "falder ud" og taber forbindelsen med jævne mellemrum, kan være et tegn på at den bliver "overbelastet".[*]Du har udstyr der kun kan sende på 2.4 GHz-båndet. Hvis det er tilfældet, så er det en meget god ide at opgradere til noget der kan køre på 5 GHz-båndet. De fleste nye smartphones, konsoller og laptops kan fint køre 5 GHz.[*]Du har mange ting i boligen der forstyrrer signalet. Der er en del problematikker især med at bruge 2.4 GHz båndet. Vand absorberer radiobølger ved de 2.4 GHz, mikrooovne bruger bl.a. samme frekvens til at opvarme mad og popcorn af denne grund. Desuden kan der opstå problemer med bl.a. spejle (navnligt sølvspejle), genstande af metal og radiatorer (der er lavet af metal og fyldt med vand.) På 5 GHz-båndet er problemet ikke så markant, men det begrænser alligevel sendestyrke og hastighed.